Alternerende roosters opzetten in een multiweeksysteem
De onderwijshervorming stelt steeds meer zwaardere eisen aan het roosterwerk: co-teaching, alternerende vakken al of niet in combinaties met modules, gesplitste klasgroepen, etc. Steeds meer scholen krijgen te maken met alternerende roosters en/of gesplitste klasgroepen en/of modulaire opbouw uitgerold over een volledig schooljaar. De alternaties/modules zijn vaak de praktijkvakken. Onze testschool, waar het systeem dat we hier gaan verduidelijken reeds gebruikt wordt, staat elk jaar garant voor een nieuwe lichting bakkers, chocolatiers, slagers, traiteurs, koks, hofmeesters, reisleiders, gidsen, restaurateurs en hoteliers. De eisen voor de praktijk in het model zijn complex. Via het systeem dat we hier zullen beschrijven wordt de problematiek van alternerende roosters op een eenvoudige en overzichtelijke manier voorbereid en vertaald naar Mondriaan.
In grote lijnen werkt het systeem als volgt:
- Voorbereiding van hoe de ganse periode waarover geroosterd wordt er uitziet. Welke zijn de lesweken, de examenweken, de vakanties. Vaak is dit gewoon een overzicht van het ganse schooljaar. Dergelijk schema kan men in Excel opstellen. Binnen dit schema kan men dan al aanduiden hoe bijvoorbeeld een tweewekelijks systeem, en een vijfwekelijks systeem er zou uitzien; hoe modules van bepaalde jaren gemapt worden op zulk een jaarkalender, etc. We zullen hier een voorbeeld van bespreken. Deze Excel is erg handig om het overzicht te bewaren maar voor het systeem enkel info ter zijde.
- Voorbereiding van de Alternaties in een Exceldocument. Dit Exceldocument moet volgens een bepaalde template ingevuld worden om te kunnen gebruiken in Mondriaan. In dit document gaat men voor elke klas waarvoor men alternaties of een modulair systeem wenst op te bouwen een apart tabblad (sheet) voorzien. Elk van deze sheets moet volgens een opgelegd patroon gevuld worden. De Exceltussenstap was wenselijk om orde op zaken te stellen voor de afdelingsverantwoordelijke en de algemene planning van de praktijk op jaar- of kalenderbasis. Een (grondige) kennis van Mondriaan is hiervoor niet nodig.
- Inladen van de Alternaties in Mondriaan. Vertrekkende van een leeg Mondriaanbestand kan men het gevulde Exceldocument inlezen. Mondriaan gaat dan opdrachten genereren, weken en uurlijsten aanmaken, klassen, partities, vensters, en vakken aanmaken. Mondriaan vult alles zoveel mogelijk aan en de laatste details moeten dan verder door de gebruiker aangevuld worden. Het is ook mogelijk om de alternaties in te lezen in een bestaand Mondriaanbestand waar bijvoorbeeld de niet alternerende opdrachten reeds in staan. We raden dit echter af omdat het op punt stellen van de alternaties op zich beter apart gebeurt.
- Mondriaanbestand met Alternaties verder aanvullen. De gegevens uit Excel werden vertaald naar Mondriaan maar een aantal details missen nog om de alternaties te kunnen roosteren. In Excel wordt bijvoorbeeld bepaald dat een klas bepaalde vakken in de even weken heeft, andere in de oneven weken. Of een andere klas wordt in groepen verdeeld en de groepen volgen bepaalde vakken in week 1, 2, 3, 4 of 5. In beide gevallen met de bedoeling om dat over het jaar uit te rollen en alternerend te maken. Wat de gebruiker dan nog moet doen is de roosterdefinitie verder aanvullen naar bijvoorbeeld 43 weken en de weekgroepen die vernoemd werden in Excel aanvullen met hun juiste definities. Ook uurlijsten moeten aangevuld worden. Tenslotte moeten ook leerkrachten en lokalen toegevoegd worden. Pas als deze details toegevoegd werden is het plaatje van de alternaties compleet en kunnen de alternaties geroosterd worden.
- Samenvoegen van de alternaties met de andere lesopdrachten. In een complexe school is het vaak al een hele klus om die alternaties helemaal sluitend te krijgen over het jaar. Het is daarom aan te raden om dit eerst helemaal klaar te hebben alvorens de rest van de lesopdrachten er bij te roosteren. Alternaties en gewone lesopdrachten kan men dus apart voorbereiden in Mondriaanbestanden om ze dan op het gepaste moment samen te voegen en om vervolgens alles samen te roosteren. Hoe men Mondriaanbestanden moet samenvoegen tot één bestand wordt beschreven in “Samenvoegen van Mondriaanbestanden“.
Merk op dat het systeem dat we hier beschrijven een hulpmiddel is om deze complexe problematiek op een overzichtelijke manier op te lossen. Dit is echter niet de enige manier om dit aan te pakken. Men kan er ook gewoon voor kiezen om alles rechtstreeks in Mondriaan te doen. We hopen echter dat dit systeem, wat het resultaat was van een vruchtbare samenwerking tussen het Mondriaanteam en een van de meest complexe scholen van Vlaanderen, een welgekomen hulp zal zijn om dit probleem ook elders aan te pakken.
Moest er voor bepaalde scholen nood zijn aan extra uitbreidingen aan dit systeem dan kan dat steeds besproken worden.
Inhoud
- Voorbereiding van de roosterperiode
- Voorbereiding van de Alternaties in een Exceldocument
- Inladen van de Alternaties in Mondriaan
- Mondriaanbestand met Alternaties verder aanvullen
- Samenvoegen van de Alternaties met de andere lesopdrachten
- Lijst van voorbeeldbestanden
Voorbereiding van de roosterperiode
In Excel kunnen kunnen we bijvoorbeeld volgend volledige schooljaar uittekenen. We zien 43 weken met de aanduiding of het een lesweek, examenweek, vakantie is. Dit overzicht gebruikt men als handige tool om een en ander voor te bereiden. Deze voorbereiding is handig voor 2 zaken:
- het vullen van het Excelbestand met alternaties voor de klassen die dat nodig hebben.
- het later aanvullen van het Mondriaanbestand waarin de alternaties ingeladen werden.
In het voorbeeld ziet men 3 speciale kolommen ter voorbereiding van de alternaties:
- Tweewekelijks: voor klassen of klasgroepen die een tweewekelijks patroon volgen voor bepaalde lessen bepalen we hier waar elke w1 en w2 valt.
- Vijfwekelijks: voor klassen of klasgroepen die een vijfwekelijks patroon volgen voor bepaalde lessen bepalen we hier waar elke w1, w2, w3, w4, w5 valt.
- Modules 6THa: Voor klas 6THa bepalen we hier in welke week welke moduledeel valt. Hier gaat het om module 1 en 2 en elk van die modules heeft een ander plan in w1 en w2.
Merk op dat we aanduidingen w1, w2, … MOD_1_2, etc uiteindelijk vertaald worden naar weekgroepen in Mondriaan. Bijvoorbeeld w1 betekent hier in kolom Tweewekelijks: elke eerste week in een alternatie van 2 weken. w1 zal dus vertaald worden naar een weekgroep dat al die eerste weken bevat.
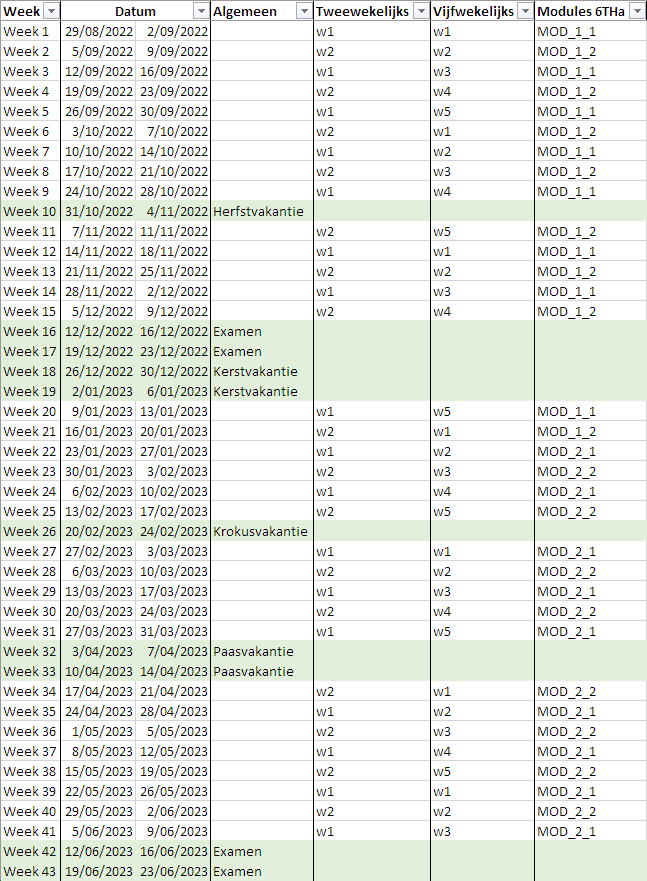
Voorbereiding van de Alternaties in een Exceldocument
Om de mogelijkheden toe te lichten vertrekken we hier van 3 verschillende klassen die elk hun vorm van alternaties hebben.
Structuur van het Exceldocument dat gevuld moet worden
Voor elke klas wordt er in principe een apart tabblad aangemaakt (maar niet noodzakelijk). En elk tabblad kan men alternerende opdrachten opstellen. Op elke lijn schrijft men een opdracht. In het tabblad hebben we volgende kolommen beschikbaar:
| Klas | Klas waarvoor de alternaties opgezet worden. |
| Groep | Groep binnen de klas waarvoor de opdracht gemaakt wordt. Dergelijke groepen worden vertaald naar partities. |
| Vak | Vak voor de opdracht. |
| Leerkrachten | Leerkracht die het vak geeft. |
| #uur | Aantal uur van de opdracht binnen 1 week. |
| blok | Grootte van de blokken. Meestal komt #uur overeen met blok. |
| week | De week waarbinnen de opdracht geplaatst moet worden. Heeft men een alternatie van bijvoorbeeld 5 weken en indien men w2 in deze kolom zet dan wil dat zeggen dat ze uiteindelijk zal voorkomen in w2, w7, w12, … In deze kolom kan men eender welke naam zetten. Na het inlezen in Mondriaan moet men er enkel zeker van zijn dat wat men hier zet ook gedefinieerd is. Zet men hier bijvoorbeeld “MOD_1_2” dan moet men er voor zorgen dat deze Acro als weekgroep gedefinieerd wordt. Door de import in Mondriaan zal MOD_1_2 als weekgroep aangemaakt worden maar dan leeg, zonder definitie. De gebruiker moet zelf de definitie aanvullen. Enkel indien men de standaard-acroniemen van de weken gebruikt (w1,w2, …) zal Mondriaan dit al onmiddellijk als weken herkennen. Alles wat hier van afwijkt zal als weekgroep aanzien worden en moet door de gebruiker in Mondriaan aangevuld worden. |
| ZR-link | Indien men 2 opdrachten (binnen dezelfde week) op hetzelfde roosterpunt wenst dan geeft men een nummer (of tekst) in in deze kolom voor de opdrachten die samen moeten vallen. Zelfde inhoud betekent samenvallen. Kan ook voor vensters gebruikt worden. |
| Venster | Wenst men opdrachten (binnen dezelfde week) samen in een venster te plaatsen dan vult men deze kolom. |
| Uurlijst | Hier kan men een startuur of startuurlijst opgeven. Net zoals bij de Weken kolom moet men ervoor zorgen dat de uurlijsten en/of uren die men gebruikt ook gedefinieerd zijn. Enkel als men de standaard namen (NIET de acro in dit geval) voor uren/dagen/weken gebruikt worden ze ook als dusdanig herkend. Alles wat niet herkend wordt zal als ongedefinieerde uurlijst aangemaakt worden. De gebruiker dient die uurlijsten dan verder aan te vullen. Zet men hier bijvoorbeeld Vrijdag03 dan is dat vrijdag 3 indien in Mondriaan de naam hiervoor inderdaad Vrijdag03 is. Zet men hier Eerste dan zal Eerste als uurlijst aangemaakt worden maar moet de gebruiker dit verder aanvullen. |
| Commentaar | Vrij commentaarveld. Wordt niet overgenomen in Mondriaan. |
In volgende secties bespreken we de mogelijkheden adhv 3 klassen die elk hun specifieke eigenschappen hebben qua alternaties.
Klas met 2-wekelijkse alternaties en partities
De vraagstelling voor klas 3BRKa:
- De klas wordt opgesplitst in 2 groepen (G1, G2) die telkens tegenover elkaar gezet worden voor een aantal vakken.
- De klas heeft een 2-wekelijks alternerend rooster.
- pvk: G1 en G2 hebben elke week apart 8 uur pvk: 2*4 uur.
- pvr: G1 en G2 hebben elke week apart 7 uur pvr: 4 uur, 2 uur, 1 uur.
- taal: G1 heeft fra in w1 en eng in w2. G2 heeft eng in w1 en fra in w2.
- (G1, pvr en fra en eng) staat steeds tegenover (G2, pvk)
- (G2, pvr en fra en eng) staat steeds tegenover (G1, pvk)
- G1 en G2 hebben op elke dag zowel pvr als pvk.
Een voorbeeld van het resultaat zou er als volgt kunnen uitzien in Mondriaan. We tonen enkel 2 weken (en 2 dagen). Dit is hoe de alternatie over het ganse rooster er dan kan uitzien.
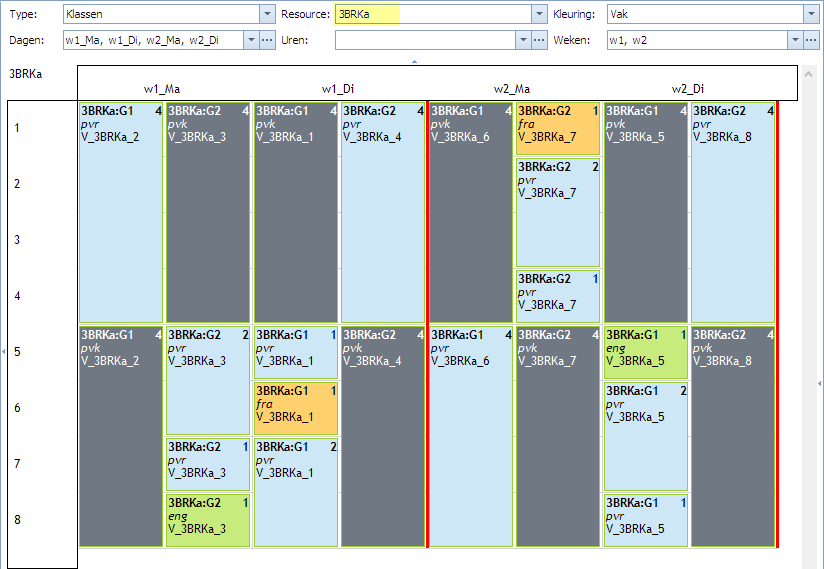
Deze structuur kunnen we nu voorbereiden in een Exceldocument waarvan de vorm door Mondriaan wordt vastgelegd. Per tabblad kan men de alternaties van een klas beschrijven. Wenst men alternaties van 10 klassen te beschrijven dan kan men 10 tabbladen invoeren of men groepeert klassen samen per tabblad, daar is de gebruiker vrij in. Elk tabblad moet dezelfde structuur hebben zoals hier getoond. Het eerste tabblad beschrijft de alternaties van klas 3BRKa.
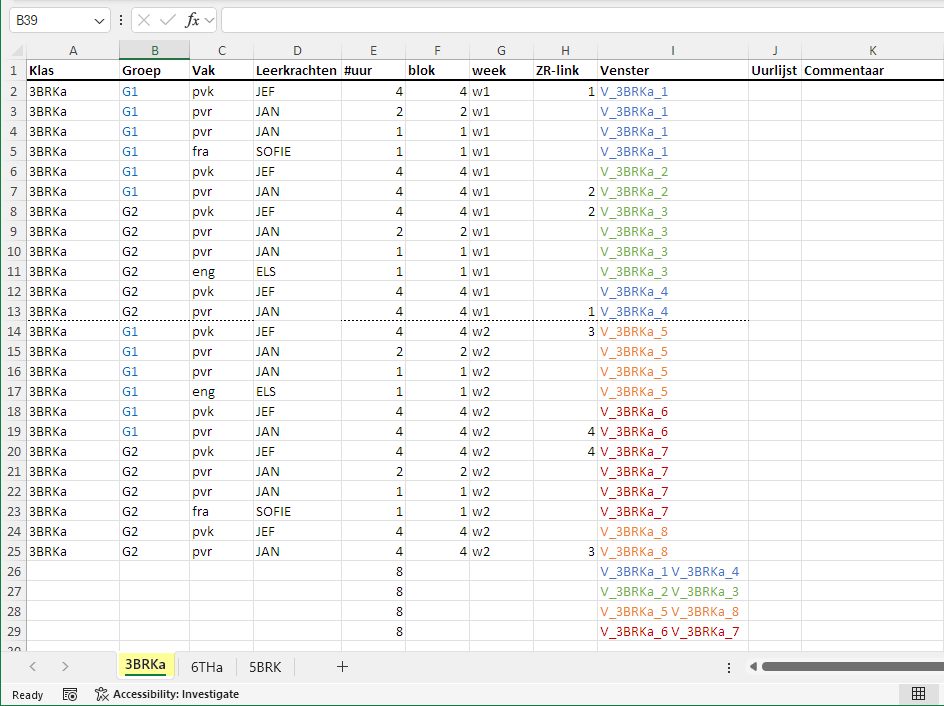
Bekijken we G1 in w1:
- We willen 1 dag van 8 uur waar G1 4 uur pvr en 4 uur pvk heeft. Dat wordt in 2 lijnen genoteerd en beide lijnen worden in 1 venster van 8 gelegd (V_3RBKa_2).
- We willen 1 dag van 8 uur waar G1 4 uur pvk, 2 uur pvr, 1 uur pvr en 1 uur fra heeft. Dat wordt in 4 lijnen genoteerd en alles samengezet in 1 venster van 8 uur (V_3RBKa_1).
We volgen een gelijkaardig stramien voor G2 in w1 maar ipv fra voegen we hier eng toe. We gebruiken hier ook 2 vensters van 8 uur (V_3RBKa_3, V_3RBKa_4). Nu zouden we willen afdwingen dat de blokken van 8 uur van G1 en G2 paarsgewijs naast elkaar komen te liggen. Dat kunnen we doen door de vensters parallel te maken. Dat noteren we onderaan. Voor w1 zijn dat:
- V_3RBKa_1 (G1), V_3RBKa_4 (G2): samen op 1 dag
- V_3RBKa_2 (G1), V_3RBKa_3 (G2): samen op 1 dag
Door ze samen in 1 cel te vernoemen worden dit parallelle vensters. Merk op dat dat ook bekomen kan worden door ze op aparte lijnen te schrijven maar dan moet de ZR-Link ingegeven worden.
Wat we tenslotte ook nog willen afdwingen is dat (G1, pvk) en (G2, pvr) en vice versa binnen 1 dag naast elkaar vallen. Dat doen we door die blokken een ZR-Link te geven. Voor w1 zijn dat 1 en 2.
Voor w2 doen we een gelijkaardige opzet.
Klas met 5-wekelijkse alternaties
De vraagstelling voor klas 5BRK:
- De klas wordt in dit voorbeeld niet opgesplitst in groepen.
- De klas heeft een 5-wekelijks alternerend rooster.
- Er zijn 5 vakken die we wensen te alterneren in 5 weken. In elke week telkens 2 blokken van 8 uur van hetzelfde vak. Het gaat om de vakken project_k, pvk_BT, pvr_BT, pvk_BV, pvr_BV. De blokken van 8 uur moeten steeds op een donderdag en vrijdag vallen.
- In de weken w2 en w4 willen we nog een extra blok van 4 uur project_k. Dit blok valt telkens op woensdagnamiddag.
- In de weken w1, w3, w5 willen we de klas vrijhouden (vrij) op woensdagnamiddag.
Een voorbeeld van het resultaat zou er als volgt kunnen uitzien in Mondriaan. We tonen enkel 5 weken (en 3 dagen). Dit is hoe de alternatie over het ganse rooster er dan kan uitzien.
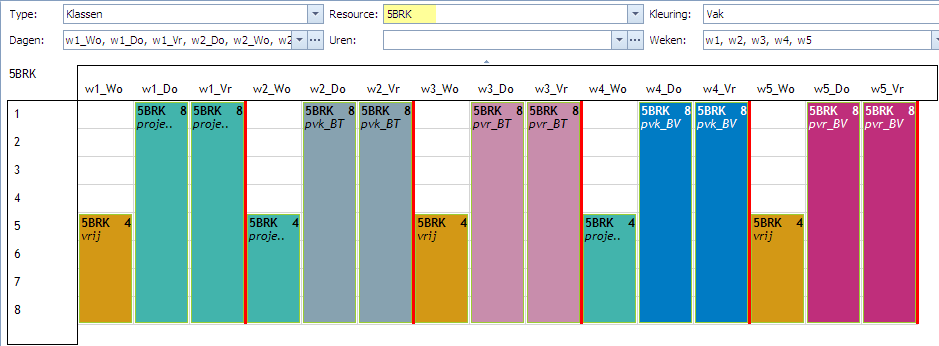
In hetzelfde Exceldocument hebben we nu een tabblad 5BRK waar we deze alternaties als volgt kunnen noteren:
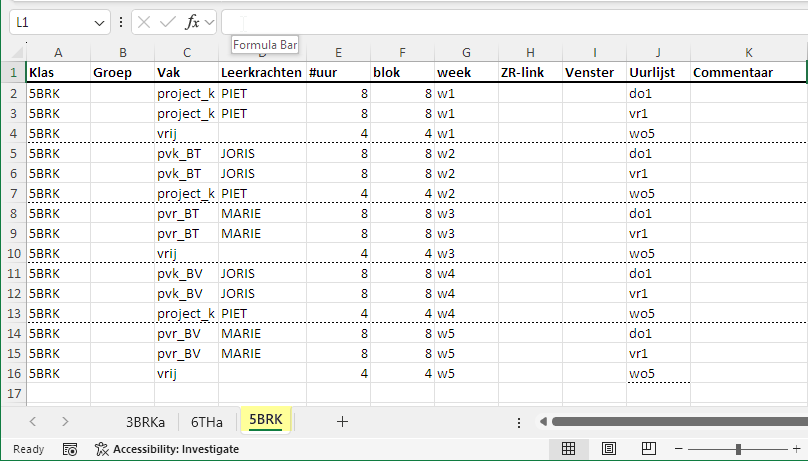
In de kolom week gebruiken we nu de standaardacroniemen van de weken (w1, …, w5). In de kolom Uurlijst staan in dit geval niet de échte namen van uren/dagen/weken maar vrij gekozen namen van uurlijsten die aangemaakt zullen worden: wo5, do1, vr1. Bedoeling is dan we in Mondriaan straks deze uurlijsten zelf gaan aanvullen.
Klas met 2-wekelijkse alternaties en modules
De vraagstelling voor klas 6HTa:
- De klas wordt in 2 groepen ingedeeld: G1 en G2.
- De groepen hebben een 2-wekelijks alternerend rooster.
- Gedurende de eerste helft van het jaar volgen ze module 1 in een 2-wekelijks systeem.
- Gedurende de tweede helft van het jaar volgen ze module 2 in een 2-wekelijks systeem.
- Zowel in de module 1 als 2 heeft G1 in w1 steeds 8 uur pvk en G2 heeft dan op hetzelfde moment 8 uur pvr.
- Zowel in de module 1 als 2 heeft G1 in w2 steeds 8 uur pvr en G2 heeft dan op hetzelfde moment 8 uur pvk.
- In module 1 heeft G1 in w1 en w2 4 uur pvk en G2 heeft dan op hetzelfde moment 4 uur pvh.
- In module 2 heeft G1 in w1 en w2 4 uur pvh en G2 heeft dan op hetzelfde moment 4 uur pvk.
Een voorbeeld van het resultaat zou er als volgt kunnen uitzien in Mondriaan. We tonen enkel 2 weken (en 2 dagen) per module. Het eerste plaatje toont module 1 (van w1 tot/met w26). Het tweede plaatje toont module 2 (vanaf week 27).


In hetzelfde Exceldocument hebben we nu een tabblad 6THa waar we deze alternaties met modules als volgt kunnen noteren:
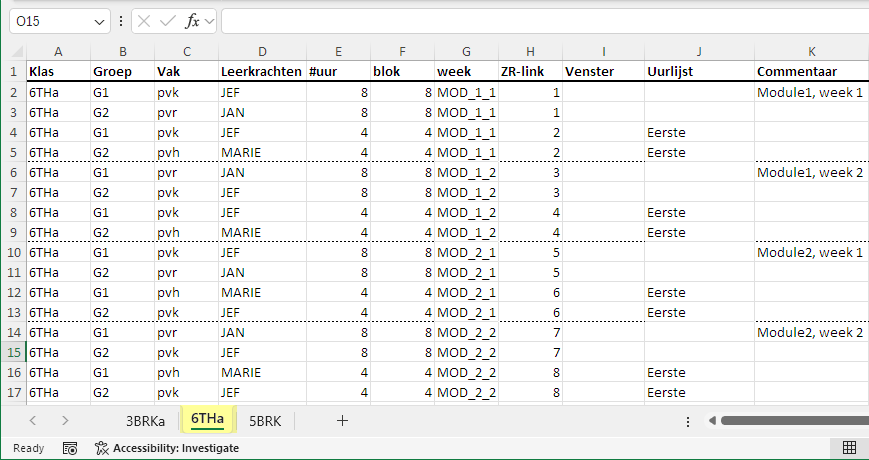
Er zijn 2 modules en 2 weken. Dat maakt dat er in feite 4 verschillende weken zijn. Om dat onderscheid te maken hebben we in de week kolom de 4 verschillende weekgroepen voorzien:
- MOD_1_1: module 1, week 1
- MOD_1_2: module 1, week 2
- MOD_2_1: module 2, week 1
- MOD_2_2: module 2, week 2
Deze weekgroepen gaan we in Mondriaan een definitie moeten geven.
Merk ook de ZR-Links op om de blokken van G1 en G2 samen te zetten. Verder zien we dat we voor de blokken van 4 uur een uurlijst Eerste voorzien omdat we die steeds op het eerste uur willen laten beginnen. Voor de blokken van 8 uur hebben we dat niet gedaan omdat het daar automatisch de enige mogelijkheid zal zijn (niets belet ons echter om het daar ook te zetten).
Inladen van de Alternaties in Mondriaan
In deze sectie bespreken we het opladen van de alternaties in Mondriaan vanuit het gevulde Exceldocument.
Men heeft de keuze om te vertrekken van een nieuw/leeg Mondriaanbestand om de alternaties in op te laden of om die alternaties in een bestaand, en dus reeds gedeeltelijk gevuld bestand bij te laden. Dit zijn de 2 manieren van werken:
- Men laadt de alternaties in een leeg nieuw bestand op. Daar test men de planning van de alternaties op zich. Daarna voegt men het Mondriaanbestand met de alternaties samen met het bestand waarin de niet alternerende lessen voorbereid werden.
- Men laadt de alternaties in een reeds gevuld bestand op. In dit geval hoeft men achteraf de bestanden niet meer samen te voegen. Dit systeem laat minder makkelijk toe om de alternaties apart te testen.
Onze voorkeur gaat uit naar de eerste oplossing. Een apart bestand maken voor de alternaties, die apart testen en vervolgens samenvoegen met het hoofdbestand.
Vertrekkende van een leeg bestand drukken we op de knop “Tools | Alternaties”. Mondriaan vraagt een excelbestand te openen. Enkel bestanden die aan de afgesproken template voldoen kunnen geladen worden.
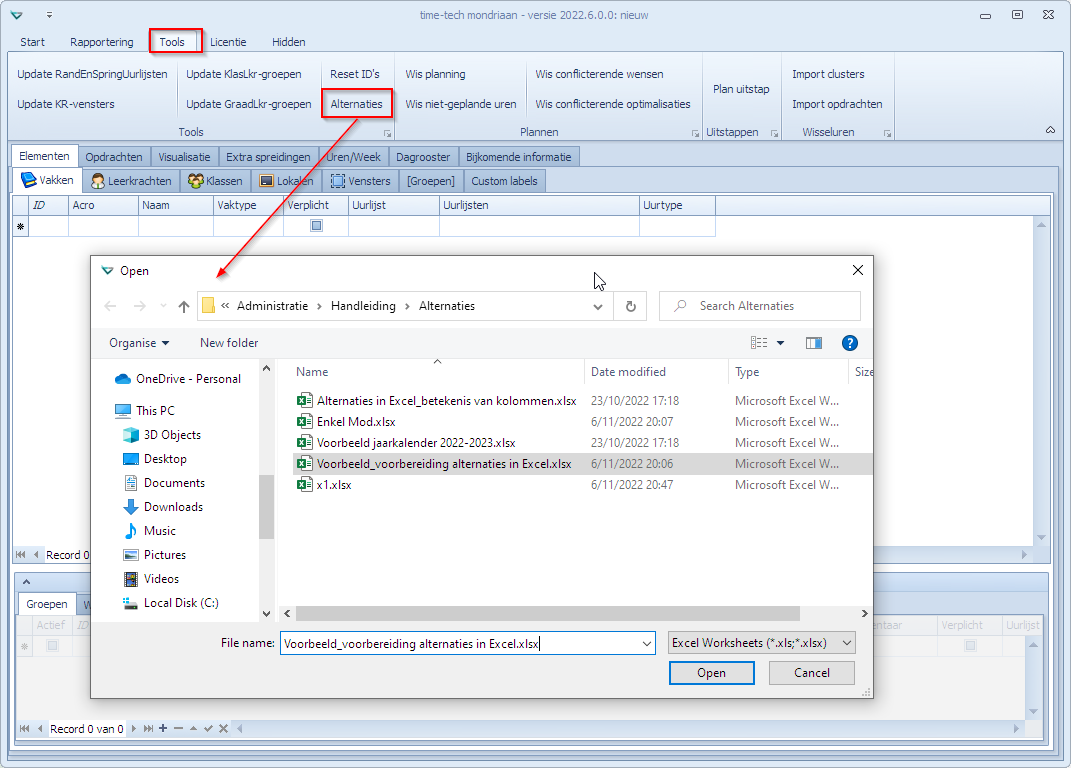
In het opdrachtentabblad zullen de opdrachten verschijnen die uit de Exceltabbladen werden afgeleid.
Opdrachten 3BRKa
In de kolom Klassen ziet men de klas + partitie-element G1/G2. De uren, blokken, ZR-Links en Vensters werden overgenomen. In de kolom Weken heeft Mondriaan weekgroepen geplaatst met een naam afgeleid van wat in Excel stond. Omdat we in Excel w1, w2 gebruikt hebben, heeft Mondriaan dit als eerste en tweede week geïnterpreteerd en er de weekgroepen Alternaties_2_w1 en Alternaties_2_w2 van gemaakt. De “2” duidt op het feit dat het een 2-wekelijkse alternatie is. Deze 2 weekgroepen heeft Mondriaan aangemaakt maar zullen verder door de gebruiker gedefinieerd moeten worden. Merk op dat de opdrachten als Patroon gedefinieerd werden wat wil zeggen dat ze op elke week van de weekgroep gelijk liggen.
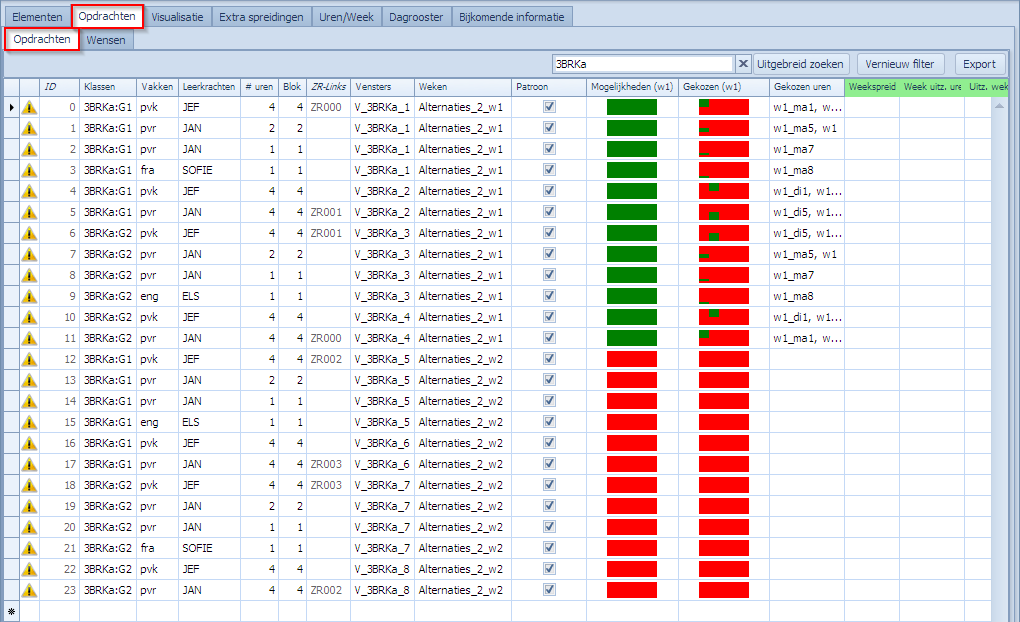
Merk op dat er in de eerste kolom waarschuwingen/fouten zullen verschijnen omdat nog niet alles gedefinieerd is.
Opdachten 5BRK
In de kolom Klassen staat de klas zonder partitie-elementen omdat ze niet in groepen ingedeeld werd. Hier bevat de kolom Weken andere weekgroepen: Alternaties_5_w1, … Alternaties_5_w5. Opnieuw, de “5” wijst op een 5-wekelijkse alternatie. Ook deze groepen werden afgeleid van Excel, werden automatisch aangemaakt en moeten verder vervolledigd worden. In Startuurlijsten zien we de namen van de uurlijsten zoals in Excel opgegeven (do1,vr1,wo5). Deze zullen gedefinieerd moeten worden.
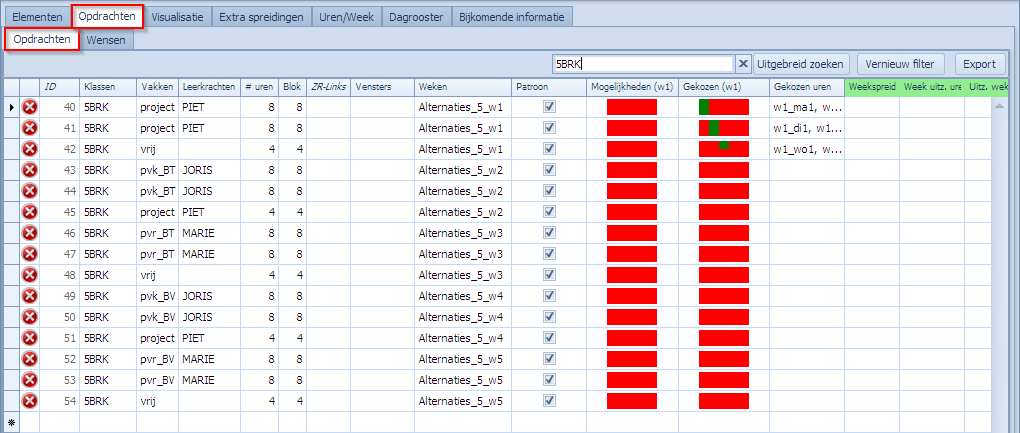
Opdrachten 6THa
In Klassen zien we de klas met haar partitie-elementen G1/G2. In Startuurlijsten de uurlijst Eerste. Deze uurlijst zal moeten gedefinieerd worden. In de kolom Weken zien we de exacte namen van de weekgroepen zoals ze in Excel opgegeven werden. Ook deze zullen gedefinieerd moeten worden.
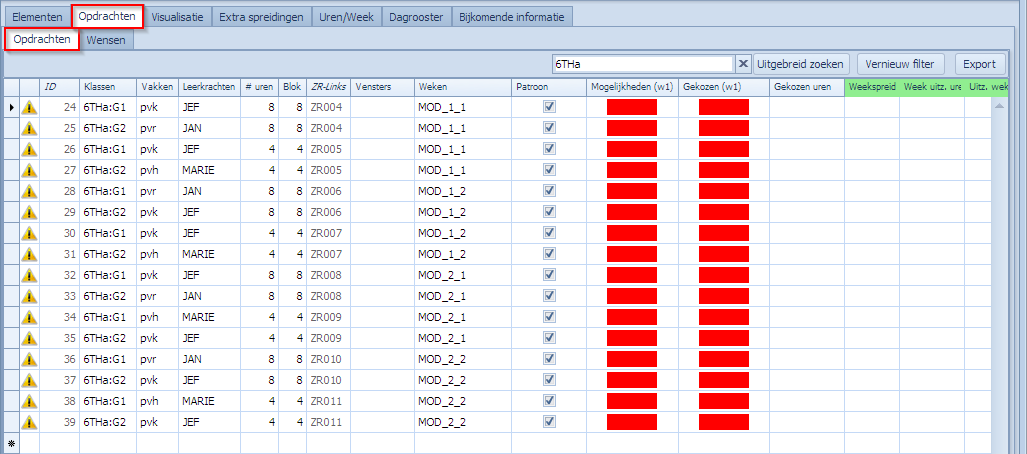
Aangemaakte Vensters
Alle vensters, in patroon op de weekgroepen zoals eerder uitgelegd. Ook de parallelle vensters werden gerespecteerd via de ZR-Link.
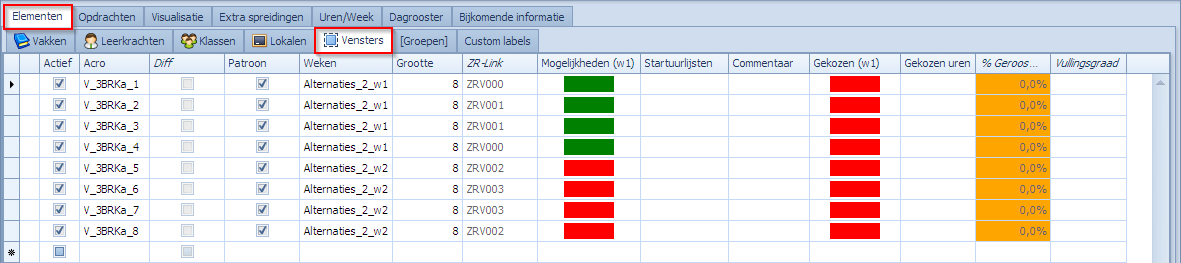
Aangemaakte Klassen en Partities
Als de klassen in het bestand nog niet bestaan worden ze aangemaakt. Net zoals de partities. De partitie wordt in dit geval steeds “Alternaties” genoemd. De partitie-elementen worden uit Excel overgenomen. Enkel voor de klassen waarvoor het gevraagd werd.
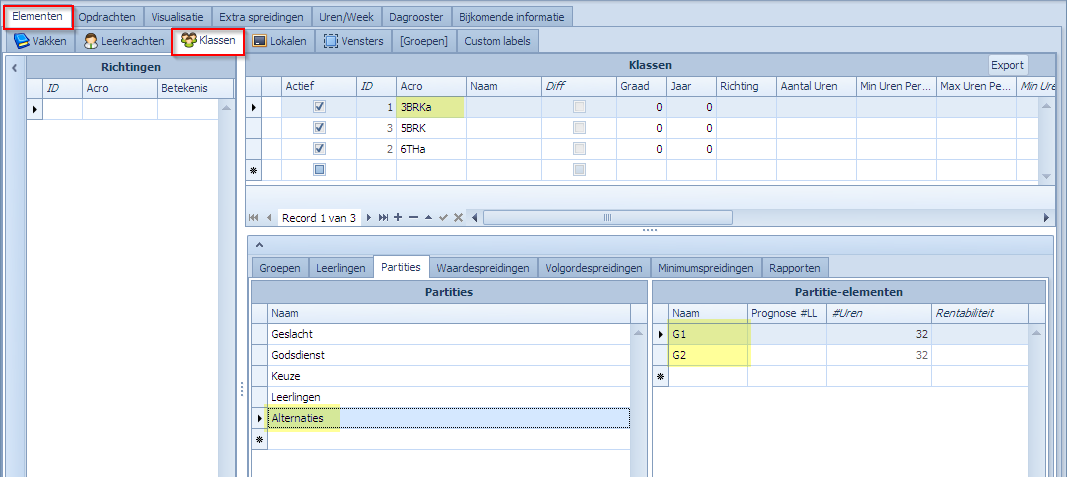
Aangemaakte vakken
Als ze nog niet bestaan worden ze aangemaakt.

Aangemaakte Leerkrachten
Als ze nog niet bestaan worden ze aangemaakt.
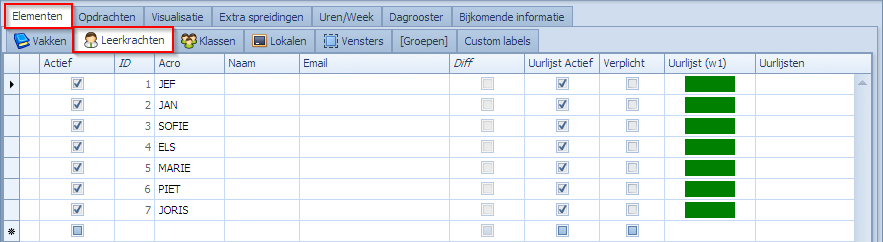
Aangemaakte Roosterweek, weekgroepen en uurlijsten
Vanuit het voorbeeld weten we zeker dat we 5 weken nodig hebben. Dat werd afgeleid uit de Weken kolom in Excel waar we voor de ene klas w1, w2 gebruikt hebben en voor een andere klas w1, …, w5. Vandaar dat Mondriaan alvast een Multiweekrooster van 5 weken heeft aangemaakt als basis om van te vertrekken.
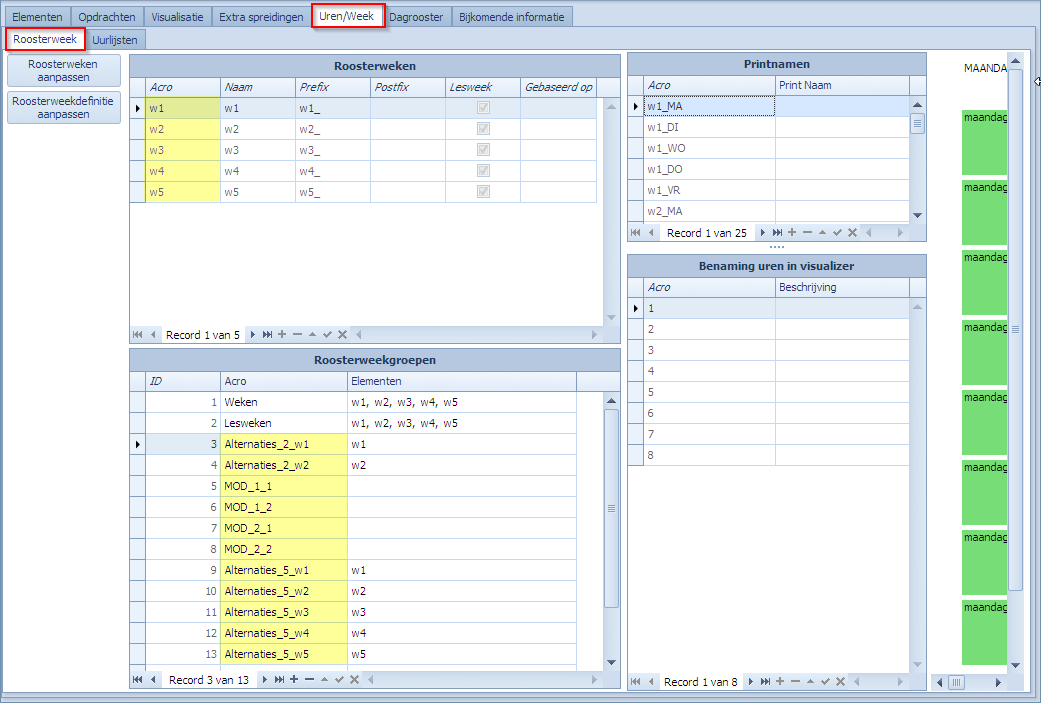
Er werden 5 weken aangemaakt. De weekgroepen die beginnen met “Alternaties” hebben al een eerste week als element omdat deze expliciet als wx in Excel vermeld werden. De andere weekgroepen (MOD…) hebben nog geen definitie. Alle weekgroepen zullen verder aangevuld moeten worden.
Ook de uurlijsten werden toegevoegd. Hun definitie moet ook aangevuld worden.

Mondriaanbestand met Alternaties verder aanvullen
Na het importeren van de alternaties moeten een aantal zaken gebeuren. Mondriaan heeft al een multiweeksysteem voorzien maar het rooster moet nog verder uitgerold worden over het ganse schooljaar zoals voorzien was in de “Voorbereiding van de roosterperiode”. In dit voorbeeld zijn dat 43 weken. Het multiweekrooster bevat momenteel 5 weken. We breiden dat verder uit tot 43 en geven daarbij ook aan welke wel en welke geen lesweken zijn. Vervolgens vullen we de roosterweekgroepen en de uurlijsten aan.
Roosterperiode uitbreiden
Via de knop “Uren/Week | Roosterweek | Roosterweken aanpassen” komen we in het scherm om de weken aan te passen. Via de knop “Voeg toe via patroon” voegen we de weken toe. In de kolom Lesweek geven we aan welke weken geen lesweken zijn. Dit gaan om de vakantie en examenperiode.
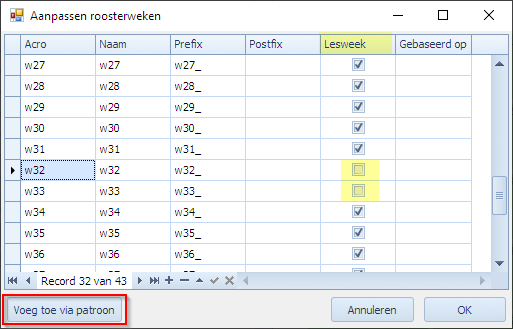
Roosterweekgroepen vervolledigen
Vervolgens moet met in hetzelfde scherm de roosterweekgroepen vervolledigen:
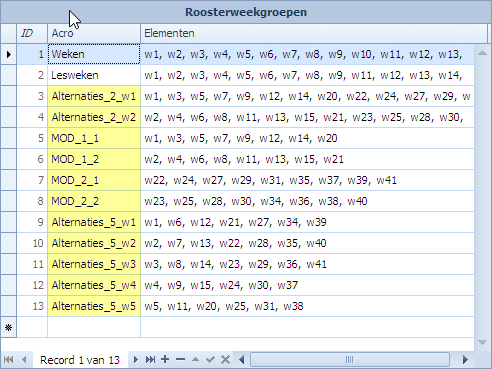
Uurlijsten vervolledigen
Tenslotte worden de uurlijsten aangevuld:

Test de planning van de alternaties
Als deze aanvullingen gebeurd zijn kunnen we de alternaties testen door het geheel te plannen. Men kan hier dan bijvoorbeeld ook leerkrachten en lokalen gaan toevoegen aan de opdrachten.
Bewaar dit Mondriaanbestand als tussenstap voor het volledige rooster.
Samenvoegen van de Alternaties met de andere lesopdrachten
Zoals eerder uitgelegd kunnen we het bestand met de alternaties vervolgens samenvoegen met het bestand dat de gewone lessen bevat. Andere oplossingen zijn eveneens mogelijk. Men kan in het bestand van de alternaties ook de gewone lesopdrachten beginnen toevoegen. Men kan er ook voor kiezen om de alternaties vanuit Excel meteen in te lezen in het bestand met de gewone lesopdrachten.
Lijst van voorbeeldbestanden
Volgende Excelbestanden die op deze pagina gebruikt werden kan men hier downloaden:
- Alternaties in Excel – Betekenis van de kolommen
- Alternaties in Excel Template
- Voorbeeld Alternaties in Excel Template
- Voorbeeld Jaarkalender 2022-2023
Verder 2 Mondriaanbestanden als voorbeeld, de eerste werd bekomen vertrekkende van een leeg bestand waarin de alternaties (Voorbeeld Alternaties in Excel Template.xlsx) werden ingelezen. Dit bestand is op zich niet planbaar omdat er nog zaken aan toegevoegd moeten worden. In het tweede bestand werden de essentiële zaken toegevoegd zodat het wel te plannen is. Beide bestanden zijn gezipped. Deze kan men downloaden en unzippen om te kunnen bekijken in Mondriaan.
